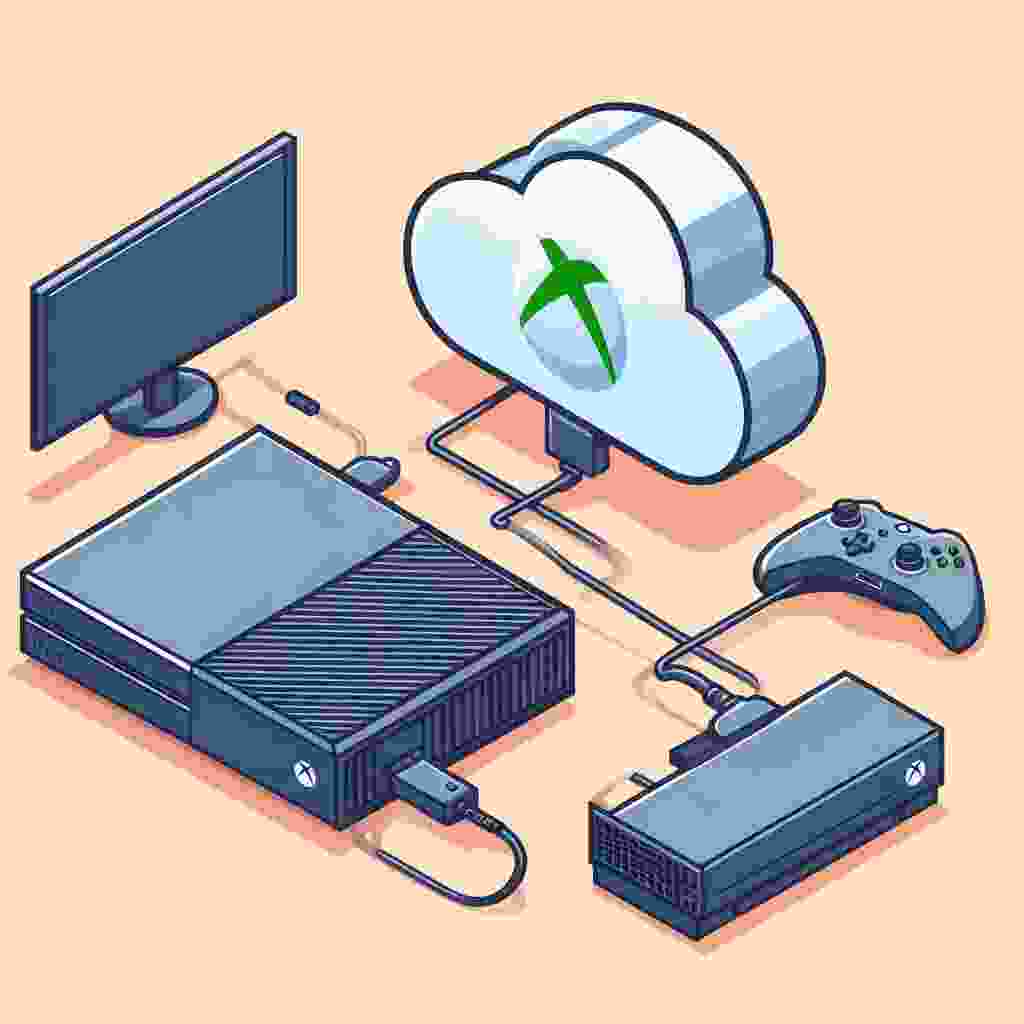Do you love playing Xbox games but wish you could enjoy them on your PC as well? Are you looking for a way to access your favorite Xbox titles on both platforms without any hassle? If you answered yes then you are in luck. In this article we will show you how to effortlessly transfer Xbox games to PC and unleash the power of seamless gaming across platforms.
Cross-platform gaming is the ability to play the same game on different devices such as consoles PCs mobile phones and tablets. This means you can start a game on your Xbox and continue it on your PC or vice versa. You can also play online with other players who are using different devices. Cross-platform gaming offers many benefits for players such as:
- Saving money by buying one copy of the game and playing it on multiple devices.
- Enjoying the best graphics and performance of each platform.
- Having more options and flexibility for gaming preferences and styles.
- Expanding the gaming community and social interactions.
Transferring Xbox games to PC is a convenient and easy way to enjoy cross-platform gaming. You can access your Xbox games on your PC without having to buy them again or download them separately. You can also sync your progress and achievements across devices and play with your friends online. There are two foolproof methods for transferring Xbox games to PC: Xbox Play Anywhere and external hard drive transfer. Let’s take a look at each method in detail and learn how to master this essential skill.
| Topic | Key Takeaways |
|---|---|
| Introduction | – Cross-platform gaming is the ability to play the same game on different devices such as consoles PCs mobile phones and tablets. – Transferring Xbox games to PC is a convenient and easy way to enjoy cross-platform gaming. – There are two foolproof methods for transferring Xbox games to PC: Xbox Play Anywhere and external hard drive transfer. |
| Method 1: Xbox Play Anywhere | – Xbox Play Anywhere is a program that allows you to buy a game once and play it on both Xbox and Windows 10 devices. – Only games that have the Xbox Play Anywhere logo on their product page or box art are part of the program. – To use Xbox Play Anywhere you need to verify the game eligibility download and install the Xbox app on your PC sign in with your Xbox Live account and install the game from your library. |
| Method 2: External Hard Drive Transfer- External hard drive transfer is a method that involves using an external hard drive to copy the game files from your Xbox console and paste them on your PC. – To use external hard drive transfer you need an Xbox console an external hard drive with sufficient storage capacity and a USB cable. – To transfer the games you need to format the external hard drive as an Xbox game storage device move the games from your Xbox console to the external hard drive and launch the games from the external hard drive on your PC. | |
| Optimizing the Transfer Process | – To optimize the transfer process you need to overcome some common challenges and drawbacks such as slow or unstable internet connection incompatible or corrupted game files and insufficient storage space or performance issues. – To do this you can follow some tips and best practices such as ensuring a fast and stable internet connection utilizing a high-speed USB cable organizing game files efficiently and freeing up sufficient storage space and optimizing performance. |
| Additional Considerations | – Besides transferring the game files you may also want to transfer your saved game data such as your progress achievements and settings. – Not all games support cross-platform save data transfer and some may require additional steps or tools to do so. – You can check the game’s cross-platform save data compatibility use the Xbox Cloud Gaming service use an external hard drive or a USB flash drive or use a third-party software or tool to transfer your save data. – The future of cross-platform gaming is bright and promising as more and more games and platforms are embracing this feature and enhancing their transfer capabilities. |
| Conclusion | – Transferring Xbox games to PC is a valuable skill that can enhance your gaming experience and give you more options and flexibility. – You can use two foolproof methods to transfer your Xbox games to PC: Xbox Play Anywhere and external hard drive transfer. – You can also optimize the transfer process by following some tips and best practices and address some additional considerations such as transferring your save data and exploring the future of cross-platform gaming. |
Method 1: Xbox Play Anywhere
Xbox Play Anywhere is a program that allows you to buy a game once and play it on both Xbox and Windows 10 devices. You can download and install the game on both platforms and access your saved data and achievements on either device.
Xbox Play Anywhere is a game-changer in the gaming landscape as it eliminates the need to buy multiple copies of the same game and enables a smooth and consistent gaming experience across platforms.
However not all Xbox games are eligible for Xbox Play Anywhere. Only games that have the Xbox Play Anywhere logo on their product page or box art are part of the program. You can also check the list of Xbox Play Anywhere games on the official website. Some of the popular Xbox Play Anywhere games include:
- Forza Horizon 4
- Gears 5
- Halo Wars 2
- Sea of Thieves
- State of Decay 2
To utilize Xbox Play Anywhere for game transfer you need to follow these simple steps:
- Verify that the game you want to transfer is eligible for Xbox Play Anywhere. You can do this by checking the game’s product page or box art or by browsing the list of Xbox Play Anywhere games.
- Download and install the Xbox app on your PC. You can get the app from the Microsoft Store or by clicking the Xbox icon on your Windows 10 taskbar.
- Sign in with your Xbox Live account on the Xbox app. This is the same account that you use to play games on your Xbox console. Make sure you are using the same account on both devices to sync your data and achievements.
- Locate the desired Xbox Play Anywhere game in your library on the Xbox app. You can find your library by clicking the “My games” tab on the left sidebar. You can also search for the game by typing its name in the search bar on the top right corner.
- Click the “Install” button to download the game to your PC. You can choose the installation location and manage the download progress on the Xbox app. You can also pause and resume the download as per your convenience.
- Launch and enjoy the game on your PC. You can access the game from your library on the Xbox app or from the Start menu on your Windows 10 device. You can also use the Xbox Game Bar to access game features and settings while playing on your PC.
Method 2: External Hard Drive Transfer
If the game you want to transfer is not part of the Xbox Play Anywhere program don’t worry. There is another method that you can use to transfer non-Play Anywhere games from your Xbox to your PC.
This method involves using an external hard drive to copy the game files from your Xbox console and paste them on your PC. This way you can avoid downloading the game again on your PC and save time and bandwidth.
To use the external hard drive transfer method you need the following equipment:
- Xbox console
- External hard drive with sufficient storage capacity
- USB cable
Once you have the necessary equipment you can follow these steps to transfer your Xbox games to PC:
- Connect the external hard drive to the Xbox console using the USB cable. Make sure the external hard drive has enough space to store the games you want to transfer. You can check the storage capacity of the external hard drive by going to “Settings” > “System” > “Storage” on your Xbox console.
- Format the external hard drive as an Xbox game storage device. This will allow the external hard drive to store and run Xbox games. To format the external hard drive go to “Settings” > “System” > “Storage” on your Xbox console and select the external hard drive. Then choose the “Format for games & apps” option and confirm your choice. Note that this will erase all the data on the external hard drive so make sure you back up any important files before formatting.
- Navigate to “My games & apps” on your Xbox console. This is where you can see all the games and apps installed on your Xbox console and the external hard drive. You can also sort and filter the games and apps by various criteria such as size genre and platform.
- Select the games you want to transfer to the external hard drive. You can do this by pressing the “Menu” button on your Xbox controller and choosing the “Select multiple” option. Then you can use the “A” button to select the games you want to transfer. You can also select all the games by pressing the “X” button on your Xbox controller.
- Click the “Move all to” option and choose the external hard drive. This will initiate the transfer process and move the selected games from your Xbox console to the external hard drive. You can see the transfer progress and status on the “Queue” tab on the “My games & apps” screen. You can also cancel the transfer at any time by pressing the “Menu” button on your Xbox controller and choosing the “Cancel” option.
- Disconnect the external hard drive from the Xbox console. Once the transfer is complete you can safely remove the external hard drive from the Xbox console. To do this go to “Settings” > “System” > “Storage” on your Xbox console and select the external hard drive. Then choose the “Eject” option and wait for the confirmation message. After that you can unplug the USB cable from the Xbox console and the external hard drive.
- Connect the external hard drive to your PC using the USB cable. Make sure your PC recognizes the external hard drive and assigns it a drive letter. You can check this by going to “This PC” on your Windows 10 device and looking for the external hard drive under the “Devices and drives” section.
- Locate the transferred game files on the external hard drive. You can do this by opening the external hard drive on your PC and browsing the folders and files. You should see a folder named “Xbox Games” that contains the transferred game files. Each game file should have a “.xvc” extension and a unique name that corresponds to the game title.
- Launch the game on your PC and enjoy seamless gameplay. You can do this by double-clicking the game file on the external hard drive or by creating a shortcut on your desktop. You can also use the Xbox app or the Xbox Game Bar to access game features and settings while playing on your PC.
Optimizing the Transfer Process
While both methods of transferring Xbox games to PC are effective and reliable they may also encounter some challenges and drawbacks. For example you may face issues such as:
- Slow or unstable internet connection for Xbox Play Anywhere downloads.
- Incompatible or corrupted game files for external hard drive transfers.
- Insufficient storage space or performance issues on the target device (PC).
To overcome these challenges and optimize the transfer process you can follow these tips and best practices:
- Ensure a fast and stable internet connection for Xbox Play Anywhere downloads. You can do this by using a wired connection instead of a wireless one avoiding peak hours and bandwidth-intensive activities and updating your network drivers and settings.
- Utilize a high-speed USB cable for external hard drive transfers. You can do this by choosing a USB 3.0 or higher cable that supports faster data transfer rates and reduces the risk of errors and interruptions.
- Organize game files efficiently on the external hard drive. You can do this by creating folders and subfolders for different categories and genres of games renaming game files for easier identification and deleting unwanted or duplicate game files to free up space.
- Free up sufficient storage space and optimize performance on the target device (PC). You can do this by deleting unnecessary files and programs running disk cleanup and defragmentation tools updating your system and drivers and adjusting your game settings and resolution.
Additional Considerations
Besides transferring the game files from Xbox to PC you may also want to transfer your saved game data such as your progress achievements and settings. However not all games support cross-platform save data transfer and some may require additional steps or tools to do so. Here are some factors and methods to consider for transferring your saved game data from Xbox to PC:
- Check the game’s cross-platform save data compatibility.
You can do this by visiting the game’s official website or support page or by searching online for information and reviews from other players. Some games may automatically sync your save data across platforms while others may require manual transfer or additional software.
2. Use the Xbox Cloud Gaming service to access your save data on PC.
You can do this by subscribing to the Xbox Game Pass Ultimate which gives you access to over 100 Xbox games on your PC via cloud streaming. You can play the games on your PC using the Xbox app or a web browser and your save data will be stored and synced on the cloud. You can also download some of the games to your PC and play them offline while still keeping your save data updated on the cloud.
3. Use an external hard drive or a USB flash drive to transfer your save data from Xbox to PC.
You can do this by copying your save data from your Xbox console to the external storage device and then pasting it on your PC. However this method may not work for all games as some may have encrypted or incompatible save data formats. You may also need to locate the save data folder on your PC which may vary depending on the game and the platform. You can use online guides and forums to find the save data location and instructions for specific games.
4. Use a third-party software or tool to transfer your save data from Xbox to PC.
You can do this by downloading and installing a software or tool that can convert decrypt or modify your save data to make it compatible with your PC. However this method may involve some risks and challenges such as:
- Violating the terms and conditions of the game or the platform.
- Damaging or corrupting your save data or game files.
- Exposing your device or account to malware or hacking.
- Losing your progress or achievements if the software or tool fails or updates.
Therefore you should use this method with caution and discretion and only after doing thorough research and backup.
Can you transfer Xbox games to PC?
Conclusion
Transferring Xbox games to PC is a valuable skill that can enhance your gaming experience and give you more options and flexibility. You can use two foolproof methods to transfer your Xbox games to PC: Xbox Play Anywhere and external hard drive transfer.
Each method has its own advantages and disadvantages and you can choose the one that suits your needs and preferences. You can also optimize the transfer process by following some tips and best practices and address some additional considerations such as transferring your save data and exploring the future of cross-platform gaming.
By mastering these methods you can enjoy the vast library of Xbox games available for PC and reap the benefits of cross-platform gaming.