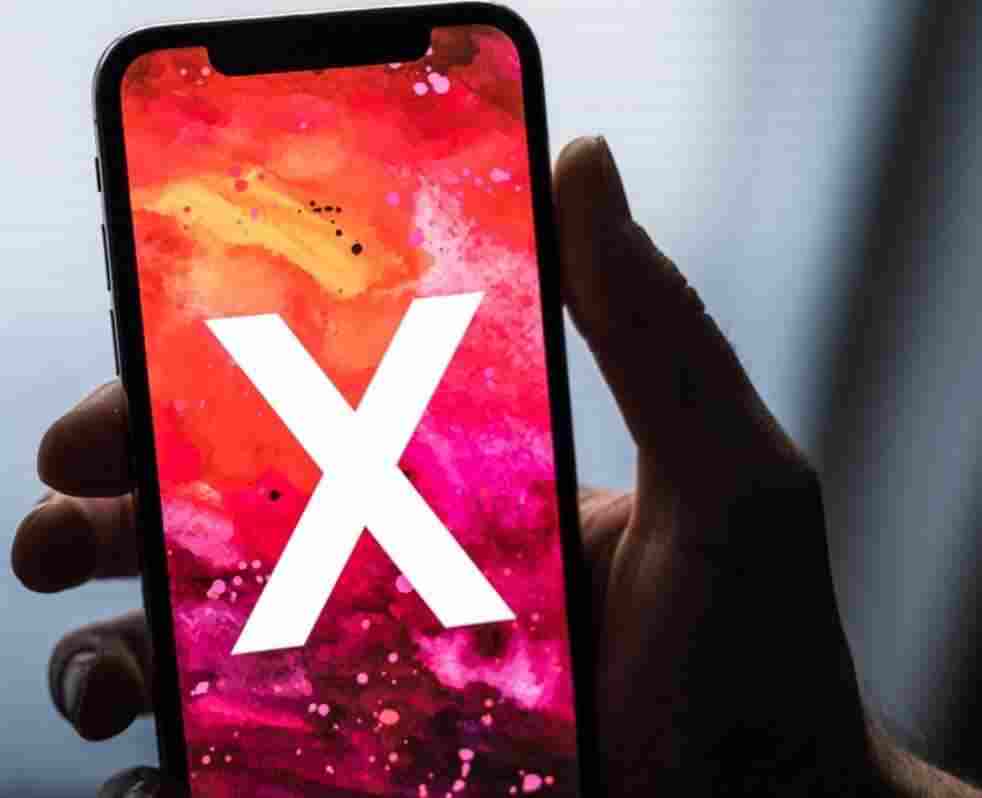Microphones
Like many iPhone X users you may have noticed that your Microphone is muted. This can be a problem especially if you need to make a phone call or record a video. In this blog post we will explain why the Microphone is muted and provide some solutions to fix it on iPhone.
Primary Microphone
The iPhone’s primary Microphone is located at the bottom of the phone next to the charging port. This Microphone is used for making phone calls and recording audio and it has a comprehensive frequency response and high sensitivity which makes it ideal for these purposes. The primary Microphone is also used for Siri Apple’s voice-activated assistant.
When you activate Siri the primary Microphone listens to your voice commands and then sends them to Apple’s servers for processing. This Microphone is an essential component of the iPhone and it plays a vital role in ensuring that your calls are clear and that Siri hears your voice commands.
Front Microphone
Located above the screen on the front of the iPhone the front Microphone is used for several different tasks. Perhaps most notably it is used to help reduce background noise when making phone calls. It can also be used during FaceTime calls and when recording video with the built-in camera app.
Furthermore Siri uses the front Microphone when activated and apps like Instagram and Snapchat also utilize it for various purposes. Overall the front Microphone is a versatile tool that serves multiple purposes on the iPhone.
Back Microphone
The back Microphone on the iPhone is used for recording video and other audio. The back Microphone is located near the camera and it helps to capture sound from all around the phone. This makes it ideal for recording video as it can pick up sound from all directions.
Moreover the back Microphone is also helpful in recording phone calls and dictation. Using the back Microphone you can ensure that you capture high-quality audio from all around the phone.
Can a Blown Subwoofer Cause Muffled or Muted Microphone Issues in an iPhone X?
Yes, a blown subwoofer can cause muffled or muted microphone issues in an iPhone X. When the subwoofer is blown, it can produce distortions or vibrations that affect the overall audio performance of the phone, including the microphone. If you notice signs of a blown subwoofer, it’s important to address the issue to prevent further damage.
How Do I Test The Microphones On My iPhone?
First you need to test the Microphone whether it is working. And there are a few ways you can try to see if your iPhone’s Microphone is working correctly.
- One way is to open up the Voice Memos app and try recording a short clip. If you can hear the audio clearly when you play it back your Microphone will likely work fine.
- Another way to test the Microphone is to make a call using FaceTime or another video chat app. If the person on the other end can hear you clearly your Microphone is functioning correctly.
However if they have trouble hearing you or your voice sounds muffled there may be an issue with the Microphone.
How to fix iPhone X Microphone Muffed
Restart iPhone
One of the first things you should try if your iPhone’s Microphone is muffled is to restart the device. Sometimes a simple restart can fix the problem. To do this hold down the power button until the “Slide to Power Off” option appears. Then slide your finger across the screen to turn off the phone. Once it’s off please wait a few seconds and then press the power button again to turn it back on.
Clean your Microphone
If you’re having trouble with your iPhone’s Microphone you should first clean it. Dust and lint can build up over time and cause the Microphone to become clogged. If you suspect that this is the case the best course of action is to clean the Microphone with a dry toothbrush.
Gently brush away any debris that you see and be sure to check for any visible blockages. Once you’ve finished cleaning test the Microphone to know if it’s working correctly. If not there may be another issue at play but in many cases a simple cleaning is all that’s needed to get your iPhone Microphone working again.
Remove Screen Protector
If you’ve been having trouble with your iPhone X microphone not working there’s a chance that a screen protector is to blame. Screen protectors are designed to protect your phone’s screen from scratches and other damage but they can sometimes interfere with the Microphone.
If you have a screen protector on your phone make sure that it isn’t covering the Microphone. If it is remove the screen protector and see if that fixes the problem.
Unplug any Connected Accessary
Any accessory connected to your iPhone can cause problems with the Microphone. If you are having microphone issues the first thing you should do is unplug any accessories that are connected to your iPhone.
This includes headphones earbuds and any other type of audio device. Once you have disconnected all accessories test the Microphone to see if the issue is fixed.
Restart Communication App
If you find that it’s not working with communication apps like Skype WhatsApp Messenger or Zoom then there is a simple fix. You need to restart the specific app and check if the issue is fixed. This may seem like a no-brainer but often we forget to close out apps completely when we’re finished using them.
And restarting an app can solve many issues including microphone problems. If your Microphone isn’t working after restarting the app you may need to close out all of your open apps and restart your phone. This will help to clear any RAM that may be causing the issue. Once you’ve restarted your phone try opening the app again and see if the Microphone is now working.
Make Sure Apps Has Access to Microphone
One common reason the Microphone may not be working is that the iPhone’s software is not set up to allow access to the Microphone. To give access go into the “Settings” menu and scroll down to the “Privacy” section.
From there you will see a list of all the apps that have access to your Microphone. If you see an app you use frequently that does not have permission turn on the toggle next to it and this should fix the problem and allow you to use your Microphone again.
Update iOS
One of the most frustrating things that can happen with your iPhone is when the Microphone stops working. This can happen for various reasons but one of the most common is that your iOS is outdated. When Apple releases new updates for iOS they often include fixes for bugs that can cause problems like this.
So if your Microphone has stopped working one of the first things you should do is check to see if a new iOS update is available. If there is install it and see if that fixes the problem.
Restore Default Setting
Sometimes unwanted settings can cause the Microphone to stop working; if you have made some unnecessary changes then try to reset the iPhone to fix the Microphone.
Conclusion
Many iPhone users have reported experiencing microphone issues where the sound is muffled or disrupted during phone calls. While this can be frustrating there are fortunately a few easy solutions that can help to fix the problem.
One thing you can try is cleaning your iPhone both the exterior and the charging port. If there is any dust or debris blocking the Microphone this can cause sound quality to suffer. Another simple solution is to restart your iPhone which can sometimes clear up any software issues causing the Microphone to act up.
If restarting doesn’t work you may need to update your iPhone’s software to the latest version. You can do this by going to the Settings app and selecting General > Software Update.
Also try removing your iPhone’s screen protector. In some cases the screen protector can interfere with the Microphone and cause sound quality to degrade. If you try all of these solutions and still can’t get your iPhone’s Microphone working correctly then you need to replace the Microphone.
- Why does my iPhone x mic sound muffle?
One of the most common reasons why your iPhone’s Microphone may sound muffled is because of dust and debris. Over time these particles can build up and cause your mic to sound less clear. To clean your iPhone’s Microphone use a soft damp cloth to wipe away any buildup or use a toothbrush.
- How do I reset the Microphone on my iPhone?
You can reset your Microphone on your iPhone in a few different ways. One way is to go into the Settings app and navigate to the “Sounds” section. Then scroll down to the “Reset” option and tap it. This will reset all of your sound settings back to their defaults.
Another way to reset your Microphone is to restart your device and this will also reset all of your sound settings back to their defaults.