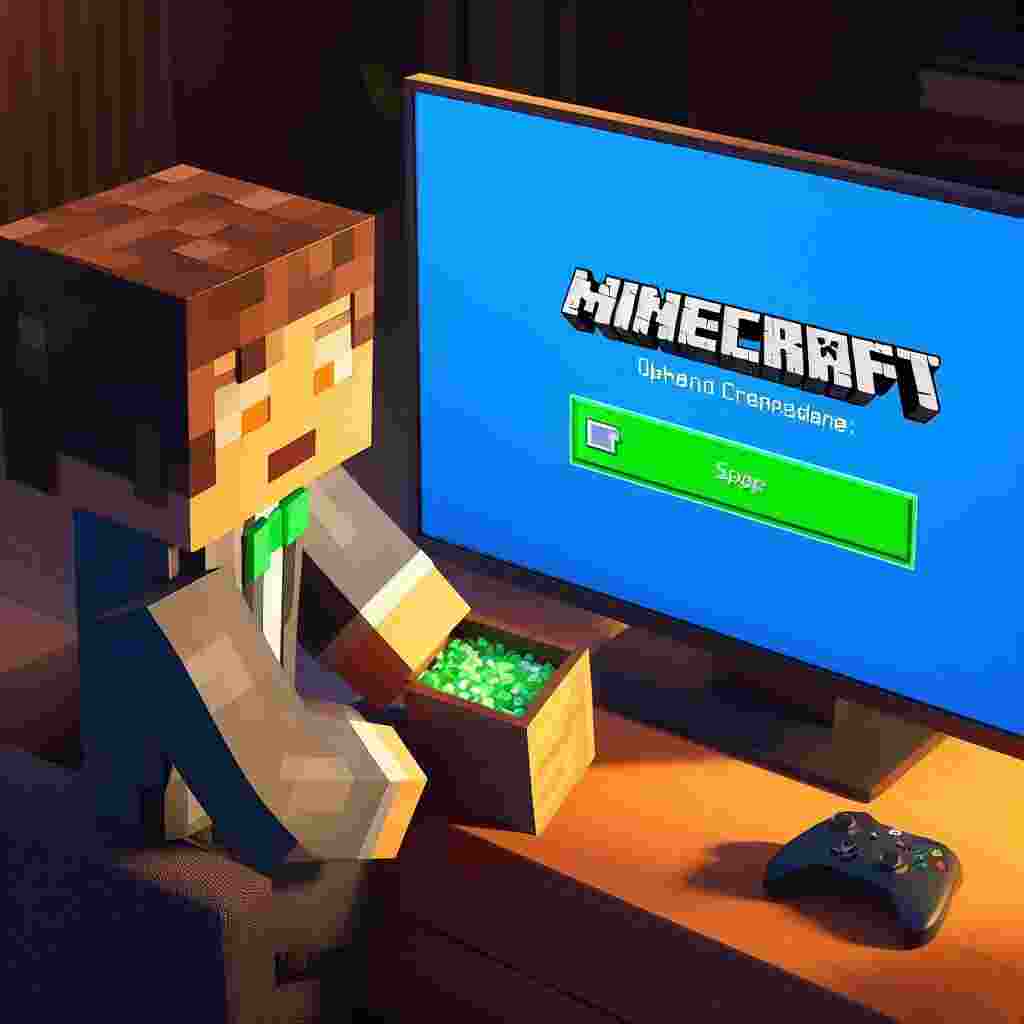To use an Xbox controller with Minecraft Java Edition on your PC you can follow these steps:
Install Steam and Connect Your Xbox Controller:
- Download and install the Steam client for Windows 10.
- Connect your Xbox controller to your PC.
- Launch Steam and sign in with your Steam account.
Add Minecraft Java to Your Steam Library:
- Open Steam.
- Go to “Games” and select “Add a non-Steam game to My Library.”
- Choose the Minecraft Launcher.
- Click “Add selected programs.”
Configure Your Xbox Controller for Minecraft Java in Steam:
- Make sure your Xbox controller is connected to your Windows 10 PC.
- Open Steam.
- Navigate to your Steam library.
- Find and select Minecraft.
- Click “Controller Configuration.”
- Map your preferred buttons for Minecraft Java.
Launch Minecraft Java and Start Playing:
- Launch Minecraft Java from Steam.
- Enjoy playing the game with your Xbox controller.
Please note that Minecraft Java Edition does not natively support controllers so you’ll need to use mods like Controllable to make this setup work. Also ensure that you have Java 17 installed on your PC for Controllable to function properly.
- What are the advantages and disadvantages of using an Xbox controller over a mouse and keyboard for playing Minecraft on PC?
- How can you customize the controller settings to suit your preferences and play style in Minecraft?
- What are some common issues or errors that you might encounter when using an Xbox controller on PC Minecraft and how can you troubleshoot them?
- Can I Use Xbox Controller Vibrations in Pc Minecraft?
- How can you use an Xbox controller to play multiplayer or cross-platform Minecraft with your friends on other devices?
What are the advantages and disadvantages of using an Xbox controller over a mouse and keyboard for playing Minecraft on PC?
Using an Xbox controller to play Minecraft on a PC presents several advantages and disadvantages allowing players to choose the method that suits their preferences:
Advantages:
- Comfort and Familiarity: Xbox controllers are more comfortable for players who prefer analog sticks over mouse and keyboard controls making them a preferred choice for console gamers.
- Console Gaming Experience: For players accustomed to Minecraft on consoles using an Xbox controller can provide a familiar gaming experience on the PC.
- Wireless Freedom: Xbox controllers can be used wirelessly offering greater freedom of movement without being tethered to the PC.
- Intuitiveness: Xbox controllers can be more intuitive for players with a background in console gaming as they are accustomed to their layout and functionality.
Disadvantages:
- Lack of Native Support: Minecraft Java Edition lacks native controller support necessitating the use of mods like Controllable to enable controller compatibility.
- Precision and Aiming: The precision of aiming with a mouse is superior to that of a controller making it a more precise option for tasks like aiming in-game.
- Range of Movement: Mouse and keyboard setups offer a broader range of movement thanks to the additional surface area of a mouse pad which may be advantageous for some players.
- Hotkeys and Shortcuts: Keyboard inputs provide more hotkeys and shortcuts offering greater flexibility for in-game action.
In conclusion the choice between using an Xbox controller or a mouse and keyboard to play Minecraft on PC is a matter of personal preference.
Xbox controllers offer comfort and familiarity but come with limitations due to Minecraft Java Edition’s lack of native controller support while mouse and keyboard setups provide precision and a wider range of movement albeit with a steeper learning curve.
How can you customize the controller settings to suit your preferences and play style in Minecraft?
To customize your controller settings for Minecraft in a way that suits your preferences and playstyle you can follow these steps:
Install the Controllable Mod for Minecraft Java Edition:
- Begin by installing Forge which serves as a mod loader for Minecraft Java Edition.
- Next download the Controllable mod from a trusted source such as CurseForge.
- Move the downloaded Controllable mod file to the “mods” folder located in your Minecraft directory.
Configure the Controller Settings in the Mod:
- Launch Minecraft Java Edition and access the mods menu.
- Select the Controllable mod.
- Customize your controller settings as desired including button mapping and sensitivity adjustments.
Launch Minecraft Java Edition and Start Playing:
- Launch Minecraft Java Edition from your Minecraft launcher.
- Select the Controllable mod from the mods menu.
- Enjoy playing the game with your personalized controller settings.
It’s important to note that you can also customize controller settings for Minecraft using the Xbox Accessories app on Windows 10. However this method is primarily applicable to Xbox controllers and may not offer the same level of customization as the Controllable mod.
What are some common issues or errors that you might encounter when using an Xbox controller on PC Minecraft and how can you troubleshoot them?
When using an Xbox controller with Minecraft on PC you may encounter various issues or errors. Here are some common problems and steps to troubleshoot them:
Xbox Controller Not Working with Minecraft Java Edition:
- Minecraft Java Edition lacks native controller support so you need to use mods like Controllable[1][6].
- Install the Controllable mod specifically designed for Minecraft Java Edition.
- Configure the controller settings within the mod settings to ensure compatibility.
Xbox Controller Not Working with Minecraft Bedrock Edition:
- Verify the controller settings in Minecraft Bedrock Edition to ensure they are correctly configured for your Xbox controller[3].
- Keep your game updated to ensure you have the latest version of Minecraft Bedrock Edition installed on your PC[3].
- Update your PC’s drivers to ensure that you have the most current drivers for your Xbox controller[3].
- Test the controller with other games to identify if the issue is specific to Minecraft Bedrock Edition[3].
Xbox Controller Buttons Not Working Correctly:
- Connect the Xbox controller to your Xbox or utilize the controller app on your PC to update the controller’s firmware[5].
- Confirm that the controller is accurately mapped to the game to prevent button-related issues[5].
- If problems persist try uninstalling and reinstalling the game to resolve potential software-related problems[5].
Troubleshooting Xbox controller issues when playing Minecraft on PC involves reviewing controller settings keeping both the game and drivers up to date and ensuring proper button mapping for seamless gameplay.
Can I Use Xbox Controller Vibrations in Pc Minecraft?
Yes, you can use Xbox controller vibrations in PC Minecraft by enabling the Xbox Controller Vibration Secret setting in the game’s controls menu. This allows you to experience the immersive feedback of the controller’s vibrations while playing Minecraft on your PC.
How can you use an Xbox controller to play multiplayer or cross-platform Minecraft with your friends on other devices?
To use an Xbox controller for playing multiplayer or cross-platform Minecraft with friends on various devices follow these steps:
Install the Controllable Mod for Minecraft Java Edition:
- Download and install Forge a mod loader for Minecraft Java Edition.
- Acquire the Controllable mod from a trusted source such as CurseForge.
- Transfer the downloaded mod file to the mods folder within your Minecraft directory.
Configure the Controller Settings in the Mod:
- Launch Minecraft Java Edition and select the Controllable mod from the mods menu.
- Customize the controller settings according to your preferences including button mapping and sensitivity.
Join a Multiplayer Game or Cross-Platform Game with Friends:
- Join a multiplayer game with friends who are playing on the same platform as you.
- For cross-platform play ensure that you and your friends have the same version of Minecraft installed.
- Sign in with your Microsoft account to enable cross-platform play.
- Invite your friends to join your game or accept their invitations to participate in their games.
Cross-platform play is specifically available for Minecraft Bedrock Edition encompassing platforms like Nintendo Switch PlayStation 4 Xbox One Windows PC and various mobile devices.