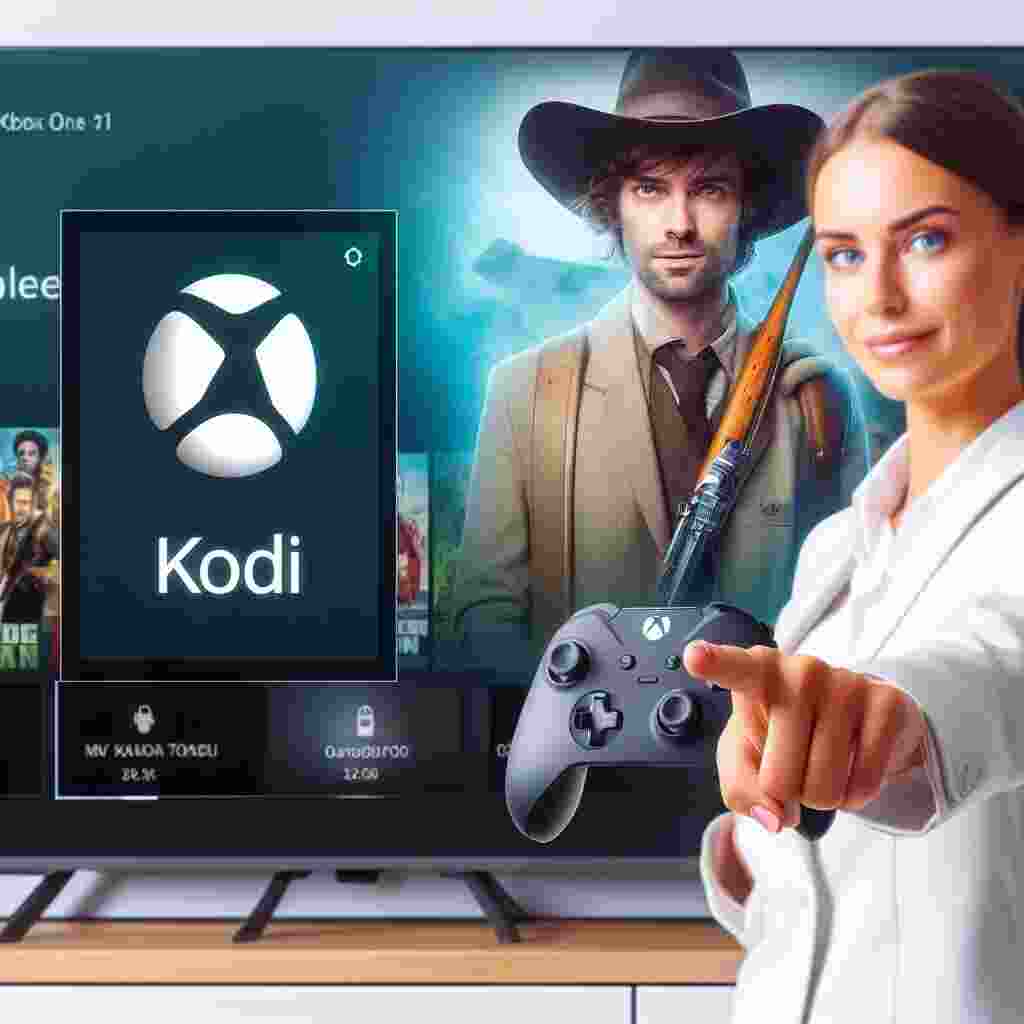Kodi is a popular media player and streaming app that lets you access a wide range of content such as movies TV shows music podcasts and more. Kodi also supports various add-ons that enhance its functionality and provide access to even more content sources.
If you own an Xbox One you might be wondering how to use Kodi on your gaming console. After all Xbox One is not just a device for playing games but also a powerful entertainment hub that can stream media from various apps and services.
Fortunately installing and using Kodi on Xbox One is quite easy and straightforward. In this article we will show you how to do it in a few simple steps. We will also give you some tips on how to optimize your Kodi experience on Xbox One and enjoy the best of both worlds.
How to Install Kodi on Xbox One
There are two ways to install Kodi on Xbox One: via the Microsoft Store app on your computer or via the Xbox Store app on your console. Both methods are equally simple and effective so you can choose the one that suits you best.
Method 1: Using the Microsoft Store App on Your Computer
This method allows you to remotely install Kodi on your Xbox One from your Windows 10 PC. Here’s how to do it:
- Open the Microsoft Store app on your computer. You can do this by launching the Start Menu and typing in “Store”. Hit “Enter” to open the app and wait until it fully loads.
- In the top-right corner you’ll see a search bar. Use it to search for “Kodi”.
- On the left side of the screen you’ll see Kodi’s icon. Make sure to pick the correct application made by the Kodi Foundation. You’ll also see a number of Kodi clones but you should avoid them as they may not be safe or reliable.
- Use the button that says “Install on Xbox”. The Microsoft Store app will now try to connect to your game console and install the application on its own.
- After a few moments you should see Kodi being downloaded or queued for downloading on your Xbox One.
- As soon as the app is downloaded and installed launch it.
Method 2: Using the Xbox Store App on Your Console
This method allows you to install Kodi on your Xbox One directly from your game console. Here’s how to do it:
- Power ON your Xbox One and wait until you see its “Home Screen”.
- Next go to the “Microsoft Store” app which comes preloaded on your Xbox One.
- Then click on “Search” and type in “Kodi”.
- Navigate to Kodi’s icon using the list of and open the app’s overview.
- Finally select “Install”.
- Wait until the app is ready for use and then launch it.
How to Use Kodi on Xbox One
Once you have installed Kodi on your Xbox One you can start using it to stream your favorite media content. However there are a few things you need to know before you dive in.
First of all you should be aware that Kodi on Xbox One is still in its alpha stage which means it’s unstable and lacks some features of other mature versions. For example you may encounter some bugs crashes or compatibility issues with some add-ons or media formats.
Secondly you should know that Kodi on Xbox One does not support external storage devices such as USB drives or hard disks. This means you can only access the media files that are stored on your Xbox One’s internal storage or on your network devices such as your PC or NAS.
Thirdly you should know that Kodi on Xbox One does not have a built-in VPN feature which means you can’t use a VPN to protect your privacy or bypass geo-restrictions. If you want to use a VPN with Kodi on Xbox One you’ll need to install a VPN app on your router or on another device that can share its VPN connection with your Xbox One.
With these limitations in mind let’s see how to use Kodi on Xbox One to stream media content.
How to Access Your Media Files on Xbox One
If you have media files stored on your Xbox One’s internal storage you can access them easily with Kodi. Here’s how to do it:
- Launch Kodi on your Xbox One and go to the main menu.
- Select “Videos” and then “Files”.
- Select “Add videos…” and then “Browse”.
- Select “Local information” and then “This Xbox”.
- Navigate to the folder where your media files are stored and select “OK”.
- Give a name to your media source and select “OK” again.
- Your media source will now appear in the “Files” section. You can select it and browse your media files.
- To play a media file simply select it and press “A” on your controller.
How to Access Your Media Files on Your Network Devices
If you have media files stored on your network devices such as your PC or NAS you can access them with Kodi as well. However you’ll need to make sure that your network devices are properly configured to share their files with your Xbox One. You’ll also need to know the IP address and the username and password of your network devices.
Here’s how to access your media files on your network devices with Kodi:
- Launch Kodi on your Xbox One and go to the main menu.
- Select “Videos” and then “Files”.
- Select “Add videos…” and then “Browse”.
- Select “Network File System (NFS)” or “Windows network (SMB)” depending on the protocol used by your network devices.
- Enter the IP address of your network device and select “OK”.
- Enter the username and password of your network device and select “OK” again.
- Navigate to the folder where your media files are stored and select “OK”.
- Give a name to your media source and select “OK” again.
- Your media source will now appear in the “Files” section. You can select it and browse your media files.
- To play a media file simply select it and press “A” on your controller.
How to Install and Use Add-ons on Kodi on Xbox One
One of the best features of Kodi is its ability to support various add-ons that enhance its functionality and provide access to more content sources. However not all add-ons are compatible with Kodi on Xbox One so you’ll need to be careful when choosing and installing them.
Here’s how to install and use add-ons on Kodi on Xbox One:
- Launch Kodi on your Xbox One and go to the main menu.
- Select “Add-ons” and then “Download”.
- Select the category of the add-on you want to install such as “Video add-ons” “Music add-ons” or “Program add-ons”.
- Browse the list of available add-ons and select the one you want to install.
- Select “Install” and wait for the installation to complete.
- Your add-on will now appear in the “Add-ons” section. You can select it and use it to access its content.
- To uninstall an add-on simply select it and press the “Menu” button on your controller. Then select “Information” and “Uninstall”.
How to Optimize Your Kodi Experience on Xbox One
Now that you know how to use Kodi on Xbox One you may want to optimize your experience and enjoy it to the fullest. Here are some tips on how to do that:
- Adjust the settings of Kodi to suit your preferences. You can access the settings by selecting the “Gear” icon on the main menu. You can change various options such as the language the appearance the audio the video the subtitles the network and more.
- Use a remote control app to control Kodi on your Xbox One. You can use the official Kodi Remote app for iOS or Android or any other compatible app. You can also use the Xbox app for Windows 10 iOS or Android to control your Xbox One with your smartphone or tablet.
- Use a keyboard and mouse to navigate Kodi on your Xbox One. You can connect a wireless keyboard and mouse to your Xbox One via Bluetooth or USB. This will make it easier to type and browse on Kodi especially when using the search function or the web browser.
- Use a VPN to protect your privacy and bypass geo-restrictions. As mentioned earlier Kodi on Xbox One does not have a built-in VPN feature so you’ll need to use a VPN app on your router or on another device that can share its VPN connection with your Xbox One. This will allow you to access content that may be blocked or restricted in your region such as Netflix Hulu BBC iPlayer and more.
Can You Use a Kodi on Xbox One with an Xbox Controller?
Yes, you can connect an Xbox controller to a Switch and use it with Kodi on Xbox One. This allows you to seamlessly navigate through the Kodi interface and control media playback using the familiar Xbox controller. Connecting an Xbox controller to Switch is a simple and convenient way to enhance your Kodi experience on Xbox One.
Conclusion
Kodi on Xbox One is a great way to stream media content on your gaming console. It’s easy to install and use and it offers a lot of features and options to customize your experience. However it also has some limitations and challenges such as its alpha stage its lack of external storage support and its lack of VPN support.
Therefore you should be aware of these issues and follow the tips and steps we provided in this article to make the most out of Kodi on Xbox One.