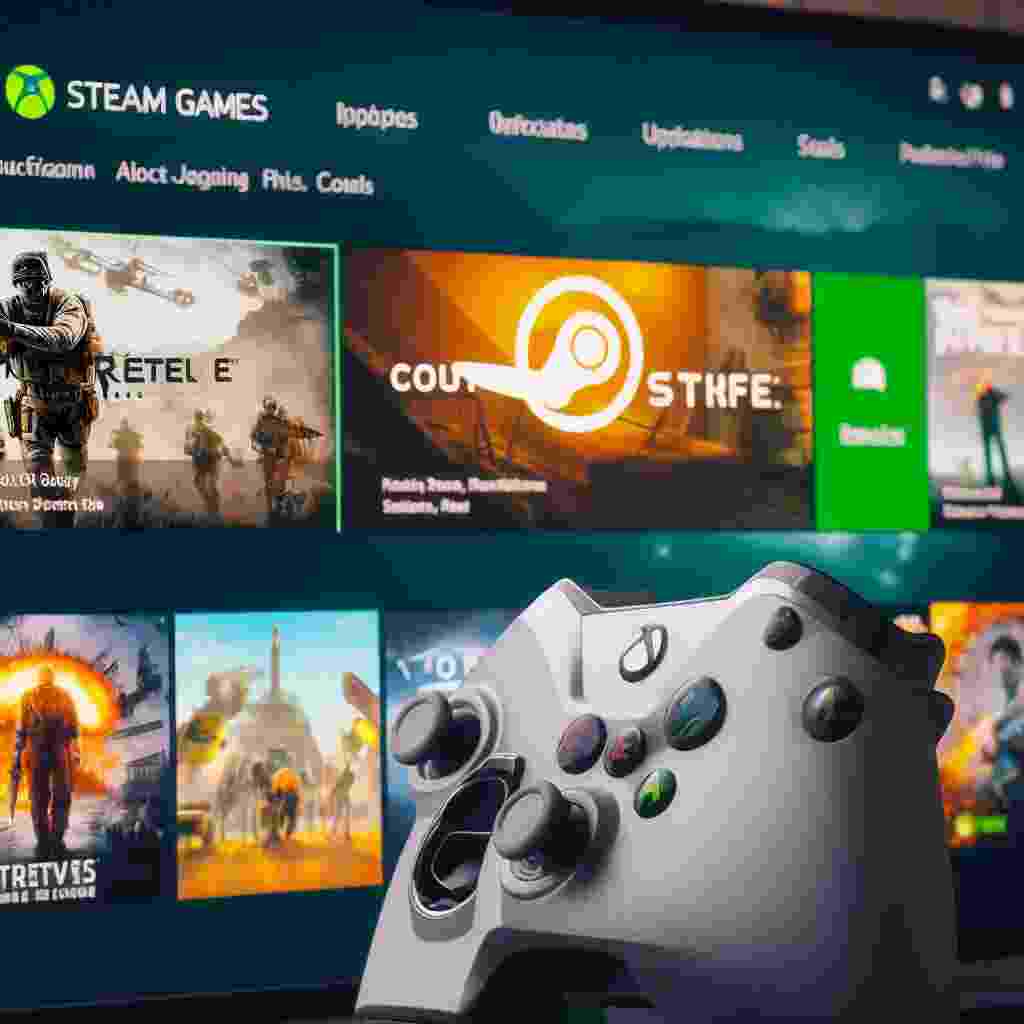Steam is one of the most popular platforms for PC gaming with thousands of games to choose from. But what if you want to play your Steam games on your Xbox console? Is it possible and if so how?
In this article we will answer these questions and show you how to play Steam games on Xbox using different methods. We will also explore the benefits and drawbacks of each method as well as some tips and tricks to improve your gaming experience.
Key Takeaways
| Method | Requirements | Pros | Cons |
| Xbox Console Streaming | Windows 10 PC Xbox Series S/X or Xbox One GeForce Now account | Access to over 1000 PC games mouse and keyboard support 4K resolution | Latency issues virtual keyboard interference limited availability |
| Wireless Display App | Windows 10 PC Xbox One Miracast-enabled device | Easy setup no additional cost full-screen mode | Low quality laggy performance no sound no mouse and keyboard support |
| HDMI Cable | Windows 10 PC Xbox One or Xbox Series S/X HDMI cable | High quality smooth performance sound output mouse and keyboard support | Manual switching cable clutter |
Method 1: Xbox Console Streaming
One of the most exciting features of the Xbox Series S/X and Xbox One consoles is the ability to stream games from your PC to your console using the Xbox Console Streaming app.
This app allows you to use your console as a remote display for your PC and play any game that runs on your PC on your console.
However there is a catch: you need to have a GeForce Now account to access this feature. GeForce Now is a game streaming service that lets you play PC games from the cloud on any device.
It has a library of over 1000 games including many Steam games. You can sign up for a free account that gives you one hour of playtime per session or a paid account that gives you six hours of playtime per session and priority access.
To use this method you need to have a Windows 10 PC that meets the minimum requirements for GeForce Now. You also need to have an Xbox Series S/X or Xbox One console that is connected to the same network as your PC. Here are the steps to follow:
- Download the Xbox Console Streaming app from the Microsoft Store on your PC.
- Sign in to the app with your Xbox Live account.
- Launch the Edge browser on your console and go to the GeForce Now website.
- Sign in to your GeForce Now account and select the game you want to play.
- The game will now be streamed to your console via the Xbox Console Streaming app.
The benefits of this method are that you can access a large library of PC games on your console including many Steam games. You can also use a mouse and keyboard to play games that are not optimized for a controller. Additionally you can enjoy games in 4K resolution if you have an Xbox Series S/X console and a compatible TV.
| Steam Game | Xbox Console Streaming | Wireless Display App | HDMI Cable |
| Half-Life 2 | Yes | Yes | Yes |
| Portal 2 | Yes | Yes | Yes |
| Dota 2 | Yes | No | Yes |
| Counter-Strike: Global Offensive | Yes | No | Yes |
| Civilization VI | Yes | No | Yes |
| Stardew Valley | No | Yes | Yes |
| Among Us | No | Yes | Yes |
| Terraria | No | Yes | Yes |
| The Witcher 3: Wild Hunt | No | No | Yes |
| Red Dead Redemption 2 | No | No | Yes |
The drawbacks of this method are that you may experience latency issues due to the streaming process. You may also encounter some interference from the virtual keyboard that pops up on your screen when you use the mouse. Moreover this method is not available in all regions yet.
Method 2: Wireless Display App
Another way to play Steam games on your Xbox console is to use the Wireless Display app. This app allows you to mirror your PC screen to your console using Miracast technology.
Miracast is a wireless standard that lets you project your screen to another device without using cables or internet.
To use this method you need to have a Windows 10 PC that supports Miracast. You also need to have an Xbox One console that is connected to the same network as your PC. Here are the steps to follow:
- Download the Wireless Display app from the Microsoft Store on your console.
- Launch the app and select “Connect” on your console.
- On your PC go to Settings > System > Display > Connect to a wireless display.
- Select your console from the list of available devices.
- Your PC screen will now be mirrored to your console.
The benefits of this method are that it is easy to set up and does not require any additional cost. You can also switch to full-screen mode by pressing Y on your controller.
The drawbacks of this method are that it has low quality and laggy performance due to the wireless connection. You also cannot hear any sound from your PC on your console. Furthermore you cannot use a mouse and keyboard to play games on your console.
Method 3: HDMI Cable
The simplest way to play Steam games on your Xbox console is to use an HDMI cable. This cable allows you to connect your PC to your console and use it as a monitor. You can then switch between your PC and your console using the input button on your controller.
To use this method you need to have a Windows 10 PC that has an HDMI port. You also need to have an Xbox One or Xbox Series S/X console that has an HDMI input port. Here are the steps to follow:
- Connect one end of the HDMI cable to your PC and the other end to your console.
- Turn on your PC and your console.
- On your console go to Settings > TV & display options > Video fidelity & overscan > HDMI.
- Select “Auto-detect (Recommended)” or “HDMI” as the display mode.
- Press the input button on your controller to switch between your PC and your console.
The benefits of this method are that it has high quality and smooth performance due to the wired connection. You can also hear sound from your PC on your console. Additionally you can use a mouse and keyboard to play games on your console.
The drawbacks of this method are that you need to manually switch between your PC and your console using the input button. You may also have cable clutter due to the HDMI cable.
Frequently asked questions
Q: How can I improve the latency and performance of Xbox Console Streaming?
A: You can try to use a wired connection for both your PC and your console or use a 5 GHz Wi-Fi network. You can also adjust the streaming quality settings in the Xbox Console Streaming app on your PC. You can choose between low medium high and ultra settings depending on your network speed and preference.
Q: How can I play Steam games that are not supported by GeForce Now on my console?
A: You can try to use the Wireless Display app or the HDMI cable method but keep in mind that these methods have their own limitations. Alternatively you can request the game developers to add their games to GeForce Now or wait for future updates from Microsoft or Nvidia that may expand the compatibility of Xbox Console Streaming.
Q: How can I use a controller to play Steam games on my console?
A: You can use a controller to play Steam games on your console if you use the HDMI cable method as your console will recognize your controller as an input device for your PC. However if you use the Xbox Console Streaming or the Wireless Display app methods you will need to use a mouse and keyboard to play Steam games on your console. This is because these methods do not support controller input for PC games.