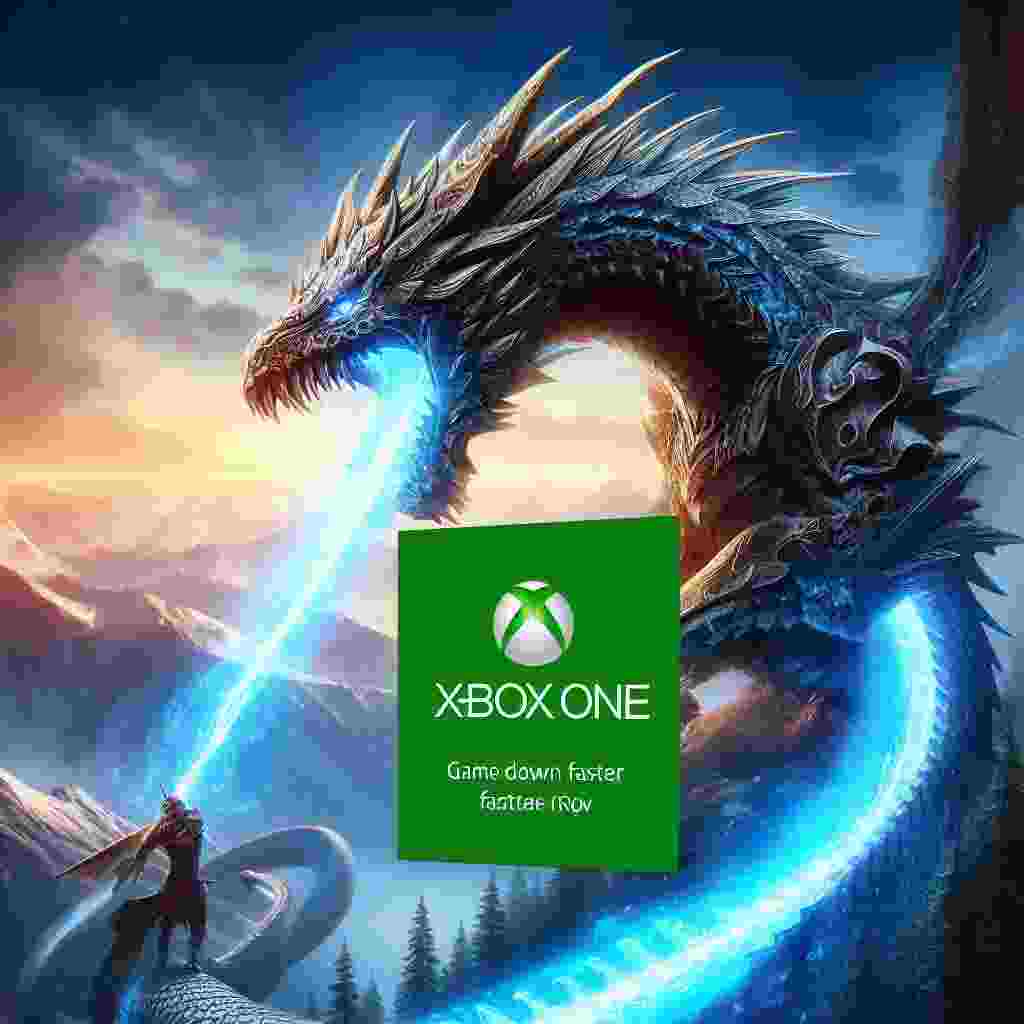If you are an Xbox One gamer you know how frustrating it can be to wait for a game to download especially if you have a slow internet connection or a large file size. You might miss out on playing with your friends joining online matches or enjoying the latest updates. Fortunately there are some ways to speed up the game download process on your Xbox One console. In this article we will show you 15 fixes that can help you make a game download faster on Xbox One. Some of these fixes are simple and easy while others may require some technical skills or additional equipment. You can try them one by one and see which ones work best for you.
Quick answer:
The quick answer to how to make a game download faster on Xbox One is to:
- Pause and resume the download
- Close other apps and games
- Restart your console
- Use a wired connection
- Change your DNS settings
- Update your console
- Clear your cache
- Free up some storage space
- Install games from discs
- Download games in rest mode
- Download games at off-peak hours
- Avoid downloading multiple games at once
- Check your internet speed and data cap
- Upgrade your internet plan or router
- Contact your ISP or Microsoft support
- Fix 1: Pause and resume the download
- Fix 2: Close other apps and games
- Fix 3: Restart your console
- Fix 4: Use a wired connection
- Fix 5: Change your DNS settings
- Fix 6: Update your console
- Fix 7: Clear your cache
- Fix 8: Free up some storage space
- Fix 9: Install games from discs
- Fix 10: Download games in rest mode
- Fix 11: Download games at off-peak hours
- Fix 12: Avoid downloading multiple games at once
- Fix 13: Check your internet speed and data cap
- Fix 14: Upgrade your router
- Fix 15: Contact your ISP or Microsoft support
- FAQs:
- Can the Methods for Getting Minecraft for Free Help Make Other Games Download Faster on Xbox One?
- Conclusion:
Fix 1: Pause and resume the download
One of the simplest and most common fixes to make a game download faster on Xbox One is to pause and resume the download. This can refresh the connection and resume the download from a faster server. To do this follow these steps:
- Press the Xbox button on your controller to open the guide menu.
- Select My games & apps.
- Select Queue.
- Highlight the game that you want to download faster and press the Menu button on your controller.
- Select Pause installation.
- Wait for a few seconds and then select Resume installation.
You can repeat this process several times until you see an improvement in the download speed.
Fix 2: Close other apps and games
Another easy fix to make a game download faster on Xbox One is to close any other apps and games that are running in the background. These can use up your bandwidth and slow down your download speed. To close other apps and games follow these steps:
- Press the Xbox button on your controller to open the guide menu.
- Select Home.
- Highlight the app or game that you want to close and press the Menu button on your controller.
- Select Quit.
You can also press the View button on your controller to see all the apps and games that are running in the background and close them one by one.
Fix 3: Restart your console
Sometimes restarting your console can fix some issues that may affect your download speed. This can clear any temporary files cache or glitches that may slow down your console. To restart your console follow these steps:
- Press and hold the Xbox button on your controller until you see a power menu.
- Select Restart console.
- Select Yes to confirm.
Alternatively you can also press and hold the power button on your console for about 10 seconds until it turns off. Then wait for a few seconds and turn it back on.
Fix 4: Use a wired connection
If you are using a wireless connection to download games on your Xbox One you may experience slower speeds due to interference signal strength or distance from your router. To improve your download speed you can try using a wired connection instead. This can provide a more stable and faster connection than Wi-Fi. To use a wired connection follow these steps:
- Connect an Ethernet cable from your router to your Xbox One console.
- Press the Xbox button on your controller to open the guide menu.
- Select Settings.
- Select Network settings.
- Select Set up wireless network.
- Select Wired network.
You should see a message saying that you are connected to the internet.
Fix 5: Change your DNS settings
Another fix that can help you make a game download faster on Xbox One is to change your DNS settings. DNS stands for Domain Name System which is a service that translates domain names into IP addresses. Sometimes changing your DNS settings can improve your connection speed and performance by using a faster or more reliable DNS server. To change your DNS settings follow these steps:
- Press the Xbox button on your controller to open the guide menu.
- Select Settings.
- Select Network settings.
- Select Advanced settings.
- Select DNS settings.
- Select Manual.
- Enter the primary and secondary DNS server addresses that you want to use. You can use any of the following DNS servers:
- Google DNS: 8.8.8.8 (primary) and 8.8.4.4 (secondary)
- Cloudflare DNS: 1.1.1.1 (primary) and 1.0.0.1 (secondary)
- OpenDNS: 208.67.222.222 (primary) and 208.67.220.220 (secondary)
- Select Enter to save your changes.
You can test your connection speed and see if it has improved.
Fix 6: Update your console
Sometimes updating your console can fix some bugs or issues that may affect your download speed. Updating your console can also improve its performance and stability as well as add new features and enhancements. To update your console follow these steps:
- Press the Xbox button on your controller to open the guide menu.
- Select Settings.
- Select System.
- Select Updates & downloads.
- Select Console update available if there is one.
- Select Start update.
Your console will restart and install the update.
Fix 7: Clear your cache
Clearing your cache can also help you make a game download faster on Xbox One. Cache is a temporary storage that stores some data and files to speed up your console’s performance. However over time cache can become corrupted or outdated which can slow down your console and affect your download speed. To clear your cache follow these steps:
- Press and hold the power button on your console for about 10 seconds until it turns off.
- Unplug the power cord from your console and wait for a few minutes.
- Plug the power cord back into your console and turn it on.
This will clear your cache and reset your console.
Fix 8: Free up some storage space
Another factor that can affect your download speed is the amount of storage space available on your console. If you have low storage space your console may not be able to download games faster or at all. To free up some storage space you can delete some games or apps that you don’t use or need anymore or move them to an external hard drive or cloud storage. To delete some games or apps follow these steps:
- Press the Xbox button on your controller to open the guide menu.
- Select My games & apps.
- Select See all.
- Select Games or Apps depending on what you want to delete.
- Highlight the game or app that you want to delete and press the Menu button on your controller.
- Select Uninstall.
To move some games or apps to an external hard drive or cloud storage follow these steps:
- Press the Xbox button on your controller to open the guide menu.
- Select My games & apps.
- Select See all.
- Select Games or Apps depending on what you want to move.
- Highlight the game or app that you want to move and press the Menu button on your controller.
- Select Manage game & add-ons.
- Select Move all or select the items that you want to move individually.
- Select the destination where you want to move them such as an external hard drive or cloud storage.
Fix 9: Install games from discs
If you have a physical copy of a game you can install it from a disc instead of downloading it from the internet. This can save you time and bandwidth as well as avoid any potential errors or interruptions during the download process. To install a game from a disc follow these steps:
- Insert the disc into your console’s disc drive.
- Wait for the game to appear on your home screen or in your games library.
- Select the game and press the A button on your controller to start the installation.
Note that some games may still require some updates or patches to be downloaded from the internet before you can play them.
Fix 10: Download games in rest mode
Another way to make a game download faster on Xbox One is to download it in rest mode. Rest mode is a low-power state that allows your console to perform some tasks in the background such as downloading games updates or cloud saves while consuming less energy and noise. To download games in rest mode follow these steps:
- Press the Xbox button on your controller to open the guide menu.
- Select Settings.
- Select Power & startup.
- Select Power mode & startup.
- Under Power mode select Energy-saving.
- Under Power options select Turn off after.
- Select Don’t turn off automatically.
- Press the Xbox button on your controller to go back to the home screen.
- Start the game download that you want to speed up.
- Press and hold the Xbox button on your controller until you see a power menu.
- Select Turn off console.
- Select Yes to confirm.
Your console will enter rest mode and continue downloading the game in the background. You can check the download progress by using the Xbox app on your smartphone or PC.
Fix 11: Download games at off-peak hours
Another factor that can affect your download speed is the traffic on your network or on the Xbox servers. If you download games during peak hours such as evenings or weekends you may experience slower speeds due to congestion or high demand. To avoid this you can try downloading games at off-peak hours such as late nights or early mornings when there are fewer users online. This can improve your download speed and reduce the chances of errors or interruptions.
Fix 12: Avoid downloading multiple games at once
If you are downloading multiple games at once on your Xbox One you may notice that your download speed is slower than usual. This is because your bandwidth is divided among all the downloads which can reduce the speed for each one. To speed up your game download you can try downloading one game at a time or prioritize the game that you want to download faster. To prioritize a game download follow these steps:
- Press the Xbox button on your controller to open the guide menu.
- Select My games & apps.
- Select Queue.
- Highlight the game that you want to download faster and press the Menu button on your controller.
- Select Install now.
This will move the game to the front of the queue and increase its download speed.
Fix 13: Check your internet speed and data cap
Another thing that can affect your download speed is your internet speed and data cap. If you have a slow internet speed or a low data cap you may not be able to download games faster or at all on your Xbox One. To check your internet speed and data cap you can use an online tool such as Speedtest or Fast. You can also contact your internet service provider (ISP) and ask them about your plan details and options.
If you have a slow internet speed you may want to upgrade your plan or switch to a different ISP that offers faster speeds. If you have a low data cap you may want to increase your limit or switch to an unlimited plan that does not charge you extra for exceeding your data usage.
Fix 14: Upgrade your router
Another possible reason for your slow download speed is your router. If you have an old or faulty router it may not be able to handle the high bandwidth demand of downloading games on your Xbox One.
It may also have some issues with compatibility security or firmware that can affect your connection quality and performance.
To improve your download speed you may want to upgrade your router to a newer or better model that supports faster speeds more devices and more features. You can also check if there are any updates available for your router’s firmware and install them if needed.
Fix 15: Contact your ISP or Microsoft support
If none of the above fixes work for you you may have a problem with your ISP or with Microsoft’s servers. There may be some technical issues or outages that are affecting your download speed or preventing you from downloading games on your Xbox One.
To resolve this you can contact your ISP and ask them if there are any problems with their service or network in your area.
You can also contact Microsoft support and ask them if there are any issues with their servers or services that are affecting your console or account. They may be able to help you troubleshoot and fix the problem.
FAQs:
Here are some frequently asked questions about how to make a game download faster on Xbox One:
| Question | Answer |
|---|---|
| How do I check my download speed on Xbox One? | You can check your download speed on Xbox One by following these steps: – Press the Xbox button on your controller to open the guide menu. – Select Settings. – Select Network settings. – Select Test network speed & statistics. – Wait for the test to complete and see the results. |
| How do I cancel a game download on Xbox One? | You can cancel a game download on Xbox One by following these steps: – Press the Xbox button on your controller to open the guide menu. – Select My games & apps. – Select Queue. – Highlight the game that you want to cancel and press the Menu button on your controller. – Select Cancel. |
| How do I resume a game download on Xbox One? | You can resume a game download on Xbox One by following these steps: – Press the Xbox button on your controller to open the guide menu. – Select My games & apps. – Select Queue. – Highlight the game that you want to resume and press the A button on your controller. |
| How do I download games faster on Xbox Game Pass? | Xbox Game Pass is a subscription service that allows you to download and play hundreds of games on your Xbox console PC or mobile device. To download games faster on Xbox Game Pass you can use some of the same fixes mentioned in this article such as using a wired connection changing your DNS settings downloading games in rest mode or downloading games at off-peak hours. You can also check if there are any discounts or deals available for Xbox Game Pass subscribers that can help you save money and time. |
Can the Methods for Getting Minecraft for Free Help Make Other Games Download Faster on Xbox One?
Looking for ways on how to get Minecraft for free? While these methods may not directly speed up game downloads on Xbox One, optimizing your internet connection and clearing up storage space can help improve download speeds for all games. Additionally, using an Ethernet connection can also help make downloads faster.
Conclusion:
Downloading games on your Xbox One can be a time-consuming and frustrating process especially if you have a slow internet connection or a large file size. However by following some of the fixes mentioned in this article you can make your game download faster on Xbox One and enjoy your gaming experience sooner. Whether you are using a wireless or wired connection updating your console or router clearing your cache or storage space installing games from discs or rest mode downloading games at off-peak hours or one at a time checking your internet speed or data cap or contacting your ISP or Microsoft support there is a fix that can work for you and improve your download speed.