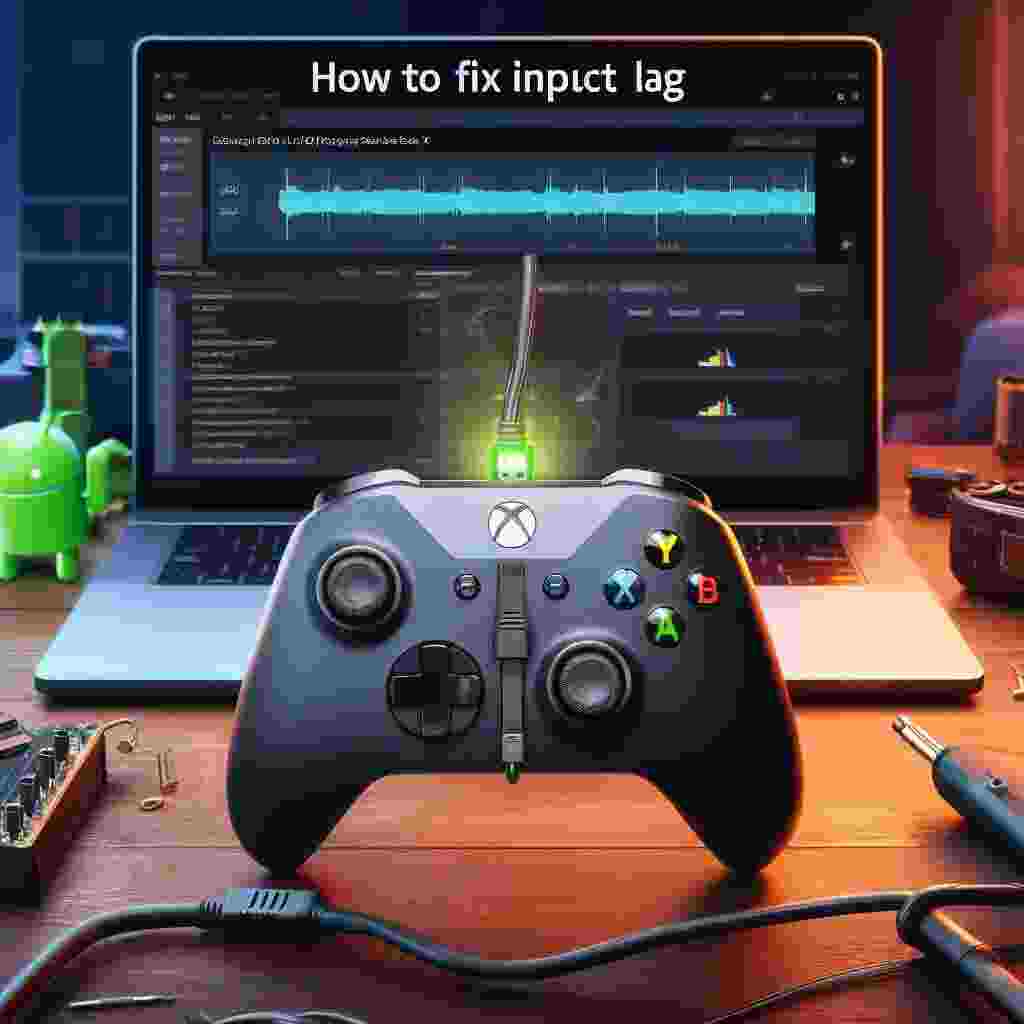Input lag on an Xbox Series X can indeed be frustrating for gamers but there are various ways to address this issue and enhance your gaming experience. Here are some solutions:
- Change Display Settings: If the game isn’t optimized for the Xbox Series X consider changing the display settings to 1080p instead of 4K as this may reduce input lag.
- Disable Auto Low Latency Mode (ALLM): There may be a bug or issue with ALLM over HDMI 2.0/2.1. Try disabling “Allow auto low latency mode” in the Xbox settings and manually enable game mode on your TV to potentially resolve input lag.
- Check Network Settings: Navigate to Settings > Network > Network Settings > Advanced network settings > DNS Servers and set it to a custom DNS server which might help mitigate input lag.
- Update Controller Firmware: Ensure your Xbox controller is running the latest firmware version by going to Settings > Devices and connections > Controllers and headsets > More options (three dots) and checking for updates.
- Use High-Quality HDMI Cables: Invest in high-quality HDMI cables to ensure a stable and reliable connection between your console and display reducing any potential input lag caused by poor connections.
- Disconnect Unnecessary USB Devices: If you have unnecessary USB devices connected to your Xbox such as external hard drives or USB hubs try disconnecting them as they could interfere with the controller’s signal and cause input lag.
- Try a Different Controller: If possible test with another controller to determine if the input lag issue is specific to your current controller or if it’s a more general problem with your Xbox setup.
- Update System Software: Regularly update your Xbox console to ensure you have the latest system software. Microsoft often releases updates that can improve performance including reducing input lag.
By following these steps and considering these solutions gamers can address input lag on their Xbox Series X and enjoy a smoother gaming experience.
- What are some common causes of input lag and how can you measure it?
- How does enabling game mode or auto low-latency mode on your TV or monitor affect input lag?
- How does playing at higher frame rates or using variable refresh rate improve input lag?
- How can you update your Xbox Series X console and controller firmware to reduce input lag?
What are some common causes of input lag and how can you measure it?
Input lag is the delay between sending an electrical signal and the occurrence of a corresponding action. It can be caused by various factors including:
Display lag: This is the lag caused by the television or monitor. It is the time it takes for the screen to display an image or input on the screen from when it receives it.
The refresh rate measured in hertz is the number of times your monitor refreshes an image per second. If the refresh rates are high and the frame rate quick then you usually see very precise and smooth motions while playing. But if they are slow then that would become a reason for a display lag.
Any image processing (such as upscaling motion smoothing or edge smoothing) takes time and therefore adds more input lag. An input lag below 30 ms is generally considered unnoticeable in a television.
Processing lag: This is the time it takes for the console or computer to process the input signal. It can be caused by the hardware or software of your PC. In most cases the culprit is either your monitor or the resolution.
Rendering delay: This is the time it takes for the game engine to render the image after receiving the input signal.
Buffering delay: This is the time it takes for the game to buffer the input signal before rendering it.
Network latency: This is the delay caused by the network connection between the console and the server. It can be caused by a slow internet connection or high ping.
Controller latency: This is the delay caused by the controller itself. Wireless controllers can have higher latency than wired controllers.
To measure input lag there is no one correct way. Our testing requires a specialized tool that not everyone has.
The easiest way you can measure input lag is by connecting a computer to two different screens (a base screen and the test screen). You either have to know the input lag of your base screen or use a virtually instant CRT display.
Having a laptop connected to the monitor is also another option. There are also specialized tools available such as the Leo Bodnar Input Lag Tester.
How does enabling game mode or auto low-latency mode on your TV or monitor affect input lag?
Enabling game mode or auto low-latency mode on your TV or monitor can significantly reduce input lag. Game mode is a preset picture setting that is designed specifically for use with video games.
It reduces input lag by disabling certain image processing features that can add to the input lag. Auto Low Latency Mode (ALLM) is a feature that allows a TV to automatically switch into its designated gaming mode whenever a gaming console’s input is chosen.
It removes the need for a user to manually activate their TV’s gaming mode so that they may enjoy the benefits of low input lag without fumbling for a remote control and visiting the TV’s settings menu.
ALLM lets a game console PC or other device send a signal to the display which will cause it to automatically switch to a low-latency low-lag mode for gaming.
This could benefit other uses such as karaoke and video conferencing too. By enabling game mode or ALLM gamers can reduce input lag and enjoy a smoother gaming experience.
How does playing at higher frame rates or using variable refresh rate improve input lag?
Playing at higher frame rates or using variable refresh rate can improve input lag in the following ways:
Higher refresh rates: A higher refresh rate means that the picture gets updated more frequently and you can react to it sooner. This results in a reduction in input lag. For example a display will have essentially half the input lag in comparison to a display.
Variable refresh rate (VRR): VRR is a feature that allows the display to adjust its refresh rate to match the frame rate of the game. This results in a smoother gaming experience and can reduce input lag. VRR can also help to eliminate screen tearing and stuttering.
Reduced response time: A lower response time means that the pixels on the screen can change color more quickly. This results in a reduction in input lag. Therefore if you want the fastest gaming monitor available for competitive gaming you should focus on its response time speed performance.
Reduced image processing: Any image processing such as upscaling motion smoothing or edge smoothing takes time and adds more input lag. Enabling game mode or ALLM on your TV or monitor can reduce image processing and input lag.
In summary playing at higher frame rates or using variable refresh rate can improve input lag by reducing the time it takes for the display to update the picture and respond to your inputs. Additionally reducing image processing and response time can also help to reduce input lag.
How can you update your Xbox Series X console and controller firmware to reduce input lag?
To update your Xbox Series X console and controller firmware to reduce input lag you can follow these steps:
Update console firmware: Make sure your Xbox Series X console is running the latest system software. Microsoft often releases updates that can improve system performance including Xbox input lag reduction. To check for updates go to Settings > System > Updates & downloads > Console update.
Update controller firmware: Make sure your Xbox controller is running the latest firmware version. To check for updates go to Settings > Devices and connections > Controllers and headsets > More options (three dots). If there’s an update available download and install it.
Disable Auto Low Latency Mode (ALLM): There is a potential bug/issue with the Xbox firmware regarding ALLM or auto low latency mode over HDMI 2.0/2.1. Disabling “Allow auto low latency mode” from Xbox settings can fix the input lag issue.
Use high-quality HDMI cables: The quality of the connection between the console and the display can affect Xbox input lag. Using high-quality HDMI cables and ensuring a stable connection can help minimize any additional delays caused by poor connections.