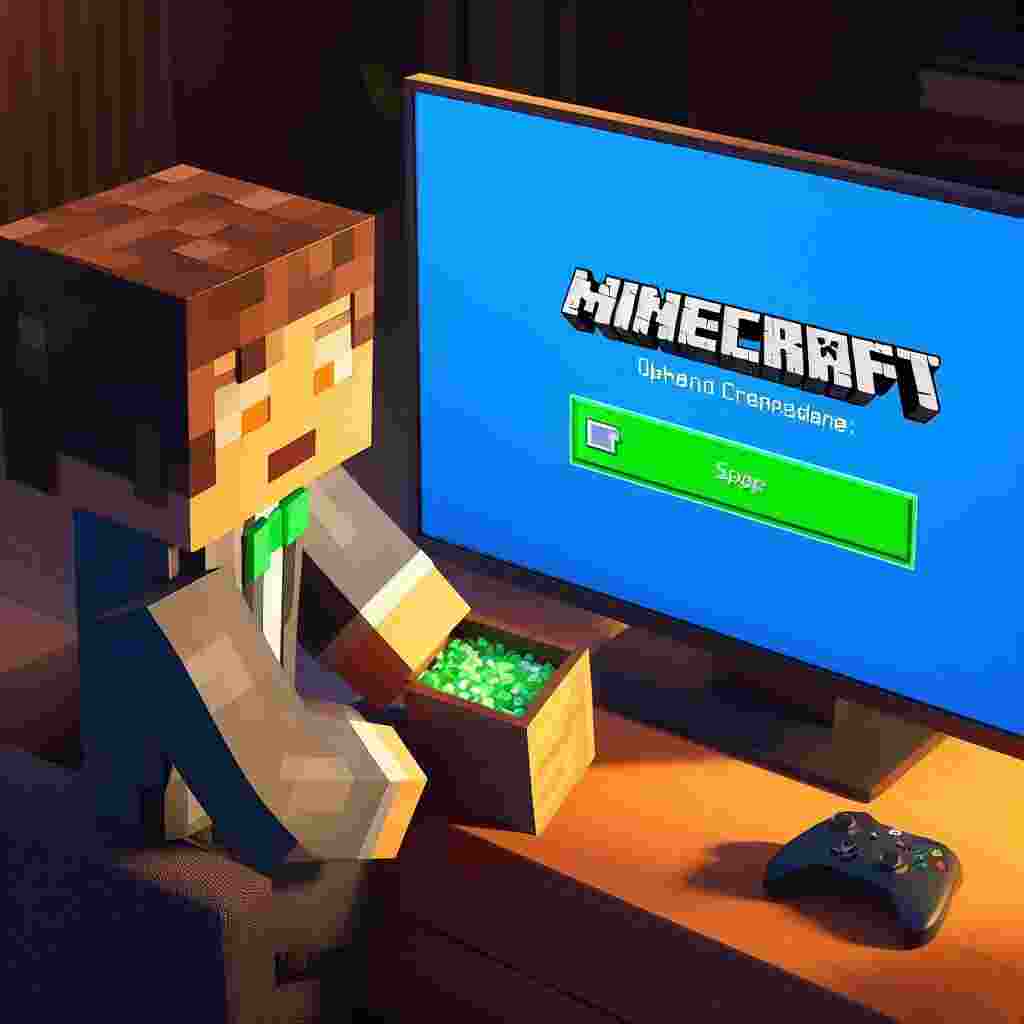Are you a Minecraft enthusiast looking to connect with other players on Xbox? If so you’re in the right place! In this blog we will explore the exciting world of chat in Minecraft on Xbox and discover how you can enhance your gaming experience by engaging in conversations with fellow players. So whether you’re a seasoned player or just starting your Minecraft journey get ready to unlock a whole new level of social interaction in the game. Let’s go through it.
Quick answer
To open chat in Minecraft Xbox press the right button on the D-pad of your controller. This will bring up the chat and command screen where you can type your message or use quick commands. To send your message press RB on your controller.
How to use chat in Minecraft Xbox
The chat system in Minecraft Xbox is similar to the one in PC and mobile versions but with some differences. Here are some of the things you can do with the chat:
- Change the weather time or spawn point of your world by using commands like /weather /time or /spawnpoint.
- Send messages to other players in multiplayer mode by using @ before their name like @Steve.
- Use text-to-speech to hear the chat messages spoken aloud by enabling it in the settings menu.
To use the chat follow these steps:
- Press the right button on the D-pad of your controller. This will open the chat and command screen.
- Use the left stick or the arrow keys to move the cursor and select a letter or a symbol. You can also use voice dictation by pressing X on your controller and speaking into your headset or microphone.
- To switch between chat and command mode press Y on your controller. Chat mode lets you type messages to other players while command mode lets you use commands to change the game settings.
- To access the quick commands menu press LB on your controller. This will show you a list of common commands that you can use without typing them.
- To send your message or command press RB on your controller.
How to enable text-to-speech in Minecraft Xbox
Text-to-speech is a feature that allows you to hear the chat messages spoken aloud by a synthetic voice. This can be useful if you have trouble reading the text on the screen or if you want to listen to the chat while doing something else.
To enable text-to-speech in Minecraft Xbox follow these steps:
- Press the menu button on your controller and select Settings.
- Select Accessibility from the left sidebar.
- Toggle on Text-to-Speech for Chat under Text-to-Speech Options.
- You can also adjust the volume pitch and speed of the voice by using the sliders below.
How to change chat settings in Minecraft Xbox
You can customize some aspects of the chat system in Minecraft Xbox by changing the chat settings. Here are some of the options that you can modify:
- Chat Text Size: You can change the size of the text that appears on the chat screen by selecting Small Medium or Large.
- Chat Opacity: You can change how transparent or opaque the chat screen is by adjusting the slider from 0% to 100%.
- Chat Visible Time: You can change how long the chat messages stay on the screen by selecting Short Medium or Long.
- Chat Colors: You can change the color of your own chat messages and other players’ chat messages by selecting from a range of colors.
To change these settings follow these steps:
- Press the menu button on your controller and select Settings.
- Select User Interface from the left sidebar.
- Scroll down to Chat Settings and select the option that you want to change.
- Use the left stick or the arrow keys to choose a value or a color.
Tips and tricks for using chat in Minecraft Xbox
Here are some tips and tricks that can help you use chat more effectively in Minecraft Xbox:
- Use abbreviations and shortcuts to type faster and save space. For example instead of typing /weather clear you can type /w c.
- Use tab completion to autofill commands and player names. For example if you type /t and press tab it will complete it as /time.
- Use slash (/) to quickly switch between chat and command mode without pressing Y on your controller.
- Use hashtags (#) to add color codes to your messages. For example if you type #4Hello it will appear as red text. You can find a list of color codes
- Use the chat history to view previous messages and commands. You can scroll up and down the chat screen by using the right stick or the triggers on your controller.
| Color | Code | Name | Chat Code | MOTD Code |
|---|---|---|---|---|
| Black | &0 | black | §0 | \u00A70 |
| Dark Blue | &1 | dark_blue | §1 | \u00A71 |
| Dark Green | &2 | dark_green | §2 | \u00A72 |
| Dark Aqua | &3 | dark_aqua | §3 | \u00A73 |
| Dark Red | &4 | dark_red | §4 | \u00A74 |
| Dark Purple | &5 | dark_purple | §5 | \u00A75 |
| Gold | &6 | gold | §6 | \u00A76 |
| Gray | &7 | gray | §7 | \u00A77 |
| Dark Gray | &8 | dark_gray | §8 | \u00A78 |
| Blue | &9 | blue | §9 | \u00A79 |
| Color | Code | Name | Chat Code | MOTD Code |
|---|---|---|---|---|
| Green | &a or &A | green | §a or §A | \u00A7a or \u00A7A |
| Aqua | &b or &B | aqua | §b or §B | \u00A7b or \u00A7B |
| Red | &c or &C | red | §c or §C | \u00A7c or \u00A7C |
| Light Purple | &d or &D | light_purple | §d or §D | \u00A7d or \u00A7D |
| Yellow | &e or &E | yellow | §e or §E | \u00A7e or \u00A7E |
| White | &f or &F | white | §f or §F | \u00A7f or \u00A7F |
Can Chat Features on Minecraft Xbox Help with Adding a Server?
Yes, the chat features on Minecraft Xbox can help with “add server on Minecraft Xbox.” You can easily communicate with other players and exchange server information. This can make it easier to find and add new servers to your Minecraft Xbox gameplay experience.
FAQs
Q: How do I voice chat in Minecraft Xbox?
A: Voice chat is not available in Minecraft Xbox but you can use party chat to talk to your friends on Xbox Live. To start a party chat press the Xbox button on your controller and select Party from the guide menu. Then invite your friends to join the party and use your headset or microphone to talk to them.
Q: How do I mute chat in Minecraft Xbox?
A: To mute chat in Minecraft Xbox press the right button on the D-pad of your controller and select Mute Chat from the chat and command screen. This will hide all chat messages from other players. To unmute chat select Unmute Chat from the same screen.
Q: How do I report chat abuse in Minecraft Xbox?
A: To report chat abuse in Minecraft Xbox press the right button on the D-pad of your controller and select Report Player from the chat and command screen. This will open a menu where you can choose the player that you want to report and the reason for reporting them. You can also block or mute players from this menu.
Q: How do I change the language of chat in Minecraft Xbox?
A: To change the language of chat in Minecraft Xbox press the menu button on your controller and select Settings. Then select Language from the left sidebar and choose the language that you want to use. This will change the language of the game interface and the chat system.
Q: How do I use emojis in chat in Minecraft Xbox?
A: To use emojis in chat in Minecraft Xbox press LT on your controller while typing a message or a command. This will open a menu where you can select an emoji from a list of categories. You can also use keyboard shortcuts to type emojis faster. For example if you type 🙂 it will appear as ????.
Q: How do I copy and paste text in chat in Minecraft Xbox?
A: To copy and paste text in chat in Minecraft Xbox press LT on your controller while selecting a letter or a symbol. This will copy it to your clipboard. Then press RT on your controller while selecting an empty space to paste it. You can also use voice dictation to copy and paste text faster.
In conclusion opening chat in Minecraft Xbox is a simple process that allows players to communicate and interact with others in the game. By following the steps mentioned earlier players can easily access the chat feature and type messages to communicate with friends or fellow players. Remember effective communication can enhance the multiplayer experience and foster collaboration in Minecraft Xbox. So don’t hesitate to open chat and start chatting away!